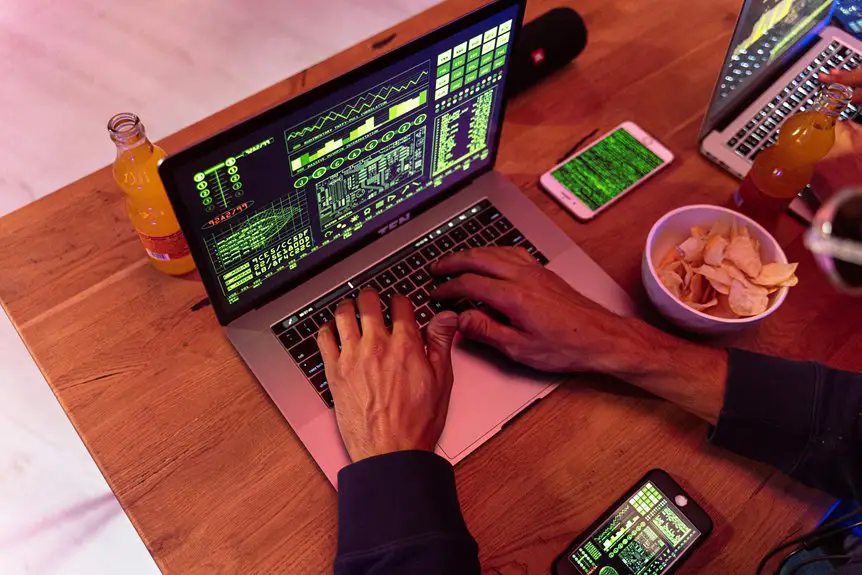Wireless keyboards can be convenient, but connection issues can be frustrating. If your keyboard isn't responding, there are several steps you can take to troubleshoot the problem. Start by checking the battery levels and ensuring the USB receiver is positioned correctly. But that's just the beginning—there are other factors at play that could be impacting your experience. Let's explore what else you can do to get your keyboard back in action.
Table of Contents
Key Takeaways
- Check and replace batteries or recharge your wireless keyboard to ensure it has sufficient power for proper functionality.
- Ensure the USB receiver is positioned within a few feet of the keyboard and free from interference from other devices.
- Verify that Bluetooth is enabled on your device and follow proper pairing instructions for the keyboard.
- Regularly update keyboard drivers through the manufacturer's website or device manager for optimal performance.
- Restart both the keyboard and connected device, and consult the manufacturer's support for persistent issues.
Check Battery Levels
One of the first things you should do when troubleshooting your wireless keyboard is to check the battery levels. Low battery power often causes connectivity issues or unresponsiveness.
If your keyboard uses disposable batteries, replace them with fresh ones. For rechargeable models, ensure it's adequately charged. Most keyboards come with an indicator light that shows battery status. If you see a red or blinking light, it's time to change or recharge.
Don't overlook this step—it's simple but can save you a lot of frustration. After replacing or recharging, test your keyboard again to see if the problem persists.
If it works, you've resolved the issue; if not, you'll need to explore other troubleshooting options.
Ensure Proper USB Receiver Placement
Proper placement of the USB receiver can significantly enhance your wireless keyboard's performance. Positioning the receiver correctly reduces interference and improves the connection stability.
Here are a few tips to help you out:
- Keep it close: Place the USB receiver within a few feet of your keyboard for the best signal.
- Avoid obstructions: Ensure there are no large objects or metal barriers between the receiver and your keyboard.
- Use a USB extender: If your USB ports are hard to access, consider using an extender to position the receiver in a more favorable location.
- Stay away from other devices: Keep the receiver away from other wireless devices that might cause interference, like routers or microwaves.
With these adjustments, you should see a noticeable improvement!
Verify Bluetooth Connection
To get your wireless keyboard working, you need to verify the Bluetooth connection.
First, check if your device is compatible and ensure that Bluetooth is enabled.
Then, confirm that you've followed the correct pairing steps to establish a solid connection.
Check Device Compatibility
Before diving into troubleshooting your wireless keyboard, it's essential to ensure that your device is compatible with Bluetooth technology. If your device doesn't support Bluetooth, you won't be able to connect your keyboard.
To help you determine compatibility, consider these points:
- Check the specifications of your device to see if it includes Bluetooth support.
- Look for Bluetooth settings in your device's control panel or settings menu.
- Confirm that your keyboard is designed for the Bluetooth version your device supports.
- Try connecting another Bluetooth device to see if the issue lies with your keyboard or the device itself.
Ensure Bluetooth Is Enabled
If your wireless keyboard isn't connecting, it's crucial to check that Bluetooth is enabled on your device.
Start by navigating to your device's settings. On a computer, look for the Bluetooth section under "Devices" or "Connections." On mobile devices, you'll typically find Bluetooth settings in the main settings menu.
Ensure the Bluetooth toggle is on; if it's off, simply switch it on. Sometimes, restarting your device can help re-establish the connection.
If you see your keyboard listed among available devices, it means Bluetooth is active. If it's not visible, you might need to troubleshoot further.
Once you've confirmed Bluetooth is enabled, you can move on to the next steps to ensure your keyboard connects properly.
Confirm Pairing Process Steps
- To confirm the pairing process for your wireless keyboard, start by ensuring your device is in pairing mode. This is crucial for establishing a connection. Follow these steps:
- Check if your keyboard has a dedicated pairing button or switch.
- On your computer or tablet, navigate to the Bluetooth settings.
- Look for your keyboard's name in the list of available devices.
- If prompted, enter any required PIN or follow on-screen instructions.
Once paired, try typing to see if it responds. If not, repeat the steps or try restarting both the keyboard and your device.
Update Keyboard Drivers
If your wireless keyboard is acting up, it might be time to update your keyboard drivers.
Checking for updates and installing the latest drivers can resolve many issues and improve performance.
Let's explore how to do that effectively.
Check for Updates
To ensure your wireless keyboard functions smoothly, checking for updates is crucial, as outdated drivers can lead to connectivity issues.
Regularly updating your drivers can enhance performance and fix bugs. Here's how to keep your keyboard in top shape:
- Visit the manufacturer's website: Check for any available updates specific to your keyboard model.
- Use device manager: Access your computer's device manager to find and update drivers automatically.
- Enable automatic updates: Set your system to automatically download and install updates for seamless operation.
- Restart your device: After updating, restart your computer to apply changes effectively.
Install Latest Drivers
Updating your keyboard drivers is essential for maintaining optimal performance and resolving any connectivity problems you might encounter. Outdated drivers can lead to lag, unresponsiveness, and disconnections. Here's a quick guide to help you get started:
| Step | Action | Outcome |
|---|---|---|
| 1. Check Device Manager | Right-click on Start menu, select Device Manager | Access keyboard settings |
| 2. Locate Keyboard | Expand the "Keyboards" section | Find your wireless keyboard |
| 3. Update Driver | Right-click, choose "Update driver" | Get the latest driver |
| 4. Restart Computer | Reboot your system | Apply changes |
Following these steps ensures your wireless keyboard works smoothly and efficiently, enhancing your overall experience.
Interference From Other Devices
Even when your wireless keyboard is fully charged and connected, interference from other devices can disrupt its performance.
Various gadgets in your home or office might be sending out signals that conflict with your keyboard. To minimize these issues, you can take a few steps:
- Keep your keyboard away from microwaves and cordless phones.
- Avoid placing it near Wi-Fi routers or Bluetooth devices.
- Ensure there aren't too many USB devices plugged into your computer simultaneously.
- Switch to a different USB port for the keyboard's receiver.
Reset the Keyboard
Sometimes, a simple reset can solve wireless keyboard issues that persist despite other troubleshooting efforts.
To reset your keyboard, first, turn it off. If it has a removable battery, take it out for about 10 seconds before reinserting it. For keyboards with a built-in battery, press and hold the power button for 10 seconds.
Once you've done this, turn the keyboard back on. You may also want to check for a reset button, often located on the underside. Press it if available.
After resetting, give your keyboard a moment to re-establish the connection with your device. This process can often clear up glitches and improve overall performance.
If issues continue, further troubleshooting may be necessary.
Re-Pair the Keyboard With Your Device
If your wireless keyboard still isn't functioning properly after a reset, re-pairing it with your device might be the next best step. This process can help establish a fresh connection and resolve lingering issues.
Here's how to do it:
- Turn off your keyboard: Ensure it's powered down before starting the pairing process.
- Remove the keyboard from your device's Bluetooth settings: Forget the keyboard to eliminate any previous connections.
- Put the keyboard in pairing mode: Consult the manual to find out how to activate pairing mode.
- Reconnect the keyboard: Go back to your device's Bluetooth settings and select your keyboard to pair it again.
Following these steps should help restore your keyboard's functionality.
Frequently Asked Questions
Can a Wireless Keyboard Work With Multiple Devices Simultaneously?
Yes, a wireless keyboard can connect to multiple devices, but it typically can't type on them simultaneously. You'll need to switch between devices, often using a dedicated pairing button or keyboard shortcuts.
What Should I Do if My Keyboard Is Unresponsive?
If your keyboard's unresponsive, try turning it off and back on. Check the batteries, reconnect it to your device, or test it with another computer. It's often a simple fix that gets you typing again.
How Can I Tell if My Keyboard Is Compatible With My Device?
To check if your keyboard's compatible with your device, look for specifications on the manufacturer's website. Ensure it supports your operating system and connection type, like Bluetooth or USB. Compatibility information is usually listed clearly.
Are There Specific Brands That Work Better With Certain Devices?
Yes, some brands excel with specific devices. For instance, Logitech keyboards often integrate seamlessly with Windows, while Apple's keyboards pair better with macOS. Research compatibility before purchasing to ensure optimal performance with your device.
How Do I Clean My Wireless Keyboard Safely?
To clean your wireless keyboard safely, unplug it first. Use a damp cloth with mild soap, avoiding excess moisture. For crevices, a soft brush or compressed air works well. Let it dry completely before reconnecting.