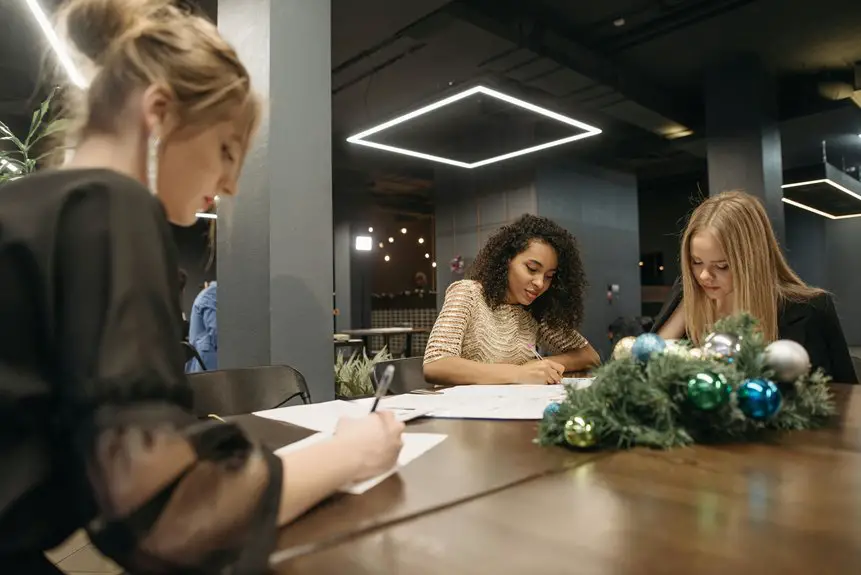To use Zoom annotations for collaborating, start by sharing your screen and enabling annotation in the settings. Use the annotation toolbar to draw, add text boxes, or insert shapes to highlight important points. Engage your audience by encouraging them to participate and contribute in real-time. Utilize tools like the spotlight and stamps for added emphasis. These features foster better collaboration and understanding among team members. You'll discover more techniques and best practices as you explore further.
Table of Contents
Key Takeaways
- Enable annotation features in Zoom's sharing settings to allow all participants to engage and collaborate effectively during meetings.
- Utilize the pencil tool for real-time drawing and sketching to visualize complex ideas and foster better understanding.
- Encourage attendees to use text boxes to add notes or comments, promoting active participation and clear communication.
- Leverage the spotlight tool to direct attention to critical areas of discussion, ensuring everyone remains focused on key points.
- Summarize key takeaways and action items at the end of the session to reinforce collaboration outcomes and responsibilities.
Understanding Zoom Annotations
Zoom annotations are powerful tools that enhance your virtual meetings and presentations. They allow you to interactively highlight important points, make notes, and engage your audience in real-time.
With annotations, you can draw, type, or mark up shared content, creating a more dynamic and collaborative environment. You'll find it easier to convey your ideas and guarantee everyone's on the same page.
Annotations foster a collaborative atmosphere, making it effortless to share ideas and ensure everyone is aligned.
Annotations also enable feedback during discussions, helping clarify misunderstandings immediately. By using these tools effectively, you can boost participation and keep your audience focused.
Plus, they're user-friendly, making it simple for anyone to jump in and contribute. Embrace Zoom annotations to elevate your meetings and create a more engaging experience for everyone involved.
Accessing the Annotation Tools
To get started with annotations in Zoom, you'll need to enable the annotation tools first.
Once you've done that, you can explore the various features available in the toolbar. This will help you make your meetings more interactive and engaging.
Enabling Annotations in Zoom
Enabling annotations in your Zoom meetings can enhance collaboration and engagement.
To get started, follow these simple steps:
- Open Zoom: Launch the Zoom app and sign in to your account.
- Start or Join a Meeting: Begin a new meeting or enter an ongoing session where you want to use annotations.
- Access Settings: Click on the arrow next to "Share Screen" and select "Advanced Sharing Options."
- Enable Annotation: In the sharing settings, check the box labeled "Enable annotation for others," allowing participants to use the annotation tools during the meeting.
Toolbar Features Overview
Once you've enabled annotation, accessing the tools is straightforward. You'll find the annotation toolbar at the top of your screen when you're in a Zoom meeting. Simply click on the "View Options" in the top-right corner, and select "Annotate." This opens up a variety of tools you can use to interact with your shared screen.
Here's a quick overview of the main annotation tools:
| Tool | Description |
|---|---|
| Pen | Draw freely on the screen. |
| Highlighter | Emphasize text or areas. |
| Text | Add text notes directly. |
Using these tools, you can enhance collaboration and make your points clearer during discussions. Happy annotating!
Basic Annotation Features
When you plunge into Zoom's annotation tools, you'll find a variety of features designed to enhance your collaboration experience.
Here are some basic annotation features you can use:
- Draw: Use the pencil tool to sketch or highlight important areas directly on the screen.
- Text: Add text boxes to provide notes or comments that clarify your points.
- Shapes: Insert shapes like circles and rectangles to emphasize sections or create visual aids.
- Eraser: Easily remove any annotations you've made if they no longer serve your purpose.
These tools allow you to engage with your audience in real-time, ensuring that everyone stays on the same page and contributing to a more interactive session.
Advanced Annotation Techniques
While basic annotation features lay the groundwork for effective collaboration, mastering advanced techniques can elevate your Zoom sessions to a whole new level.
Start by using the spotlight tool to draw attention to specific areas or participants, making discussions more focused. Experiment with the stamp feature to quickly express reactions, adding a fun, interactive element to your meetings.
Utilize the spotlight tool and stamp feature to enhance focus and interactivity in your Zoom meetings.
You can also combine shapes and text for clearer visuals, helping convey complex ideas more effectively. Don't hesitate to utilize the undo feature, allowing you to revise annotations without stress.
Finally, consider using a shared whiteboard for brainstorming sessions, where participants can contribute in real-time, enhancing teamwork and creativity.
Embrace these techniques to make your Zoom interactions more dynamic and engaging!
Best Practices for Effective Collaboration
To foster effective collaboration during your Zoom sessions, it's crucial to establish clear communication from the start. Here are some best practices to keep in mind:
- Set Expectations: Clearly define roles and objectives for each participant to avoid confusion.
- Encourage Participation: Invite everyone to share their thoughts and ideas, fostering an inclusive environment.
- Utilize Annotations: Use Zoom's annotation tools to highlight key points and visualize concepts, making discussions more interactive.
- Summarize Key Takeaways: At the end of the session, recap main points and action items to guarantee everyone's on the same page.
Use Cases for Zoom Annotations
Zoom annotations can transform your virtual meetings into dynamic and engaging experiences, as they allow you to visually emphasize important information and ideas.
You can use annotations during brainstorming sessions to jot down thoughts and highlight key points. When reviewing documents, circles and arrows can direct attention to specific sections, ensuring everyone is on the same page.
If you're teaching or training, drawing diagrams or marking up presentations can clarify complex topics. Collaborative projects benefit from real-time feedback, where team members can annotate shared screens to suggest changes or improvements.
These use cases enhance communication and understanding, making your meetings more productive and interactive. Embrace Zoom annotations to elevate your collaborative efforts today!
Troubleshooting Common Issues
Sometimes, you might run into common issues while using Zoom annotations that can be frustrating.
If your annotations aren't visible to others or you're facing other problems, don't worry—there are simple fixes.
Let's explore how to troubleshoot these challenges effectively.
Common Annotation Problems
While using annotations can enhance your Zoom experience, you might encounter some common issues that can disrupt your flow. Here are a few problems you may face:
- Lagging Response: Annotations may lag, making it hard to keep up with the discussion.
- Tool Access: Sometimes, the annotation tools mightn't be visible or accessible to all participants.
- Miscommunication: If participants aren't clear on how to use the tools, it can lead to confusion.
- Screen Sharing Conflicts: If someone is screen sharing, others might struggle to annotate simultaneously.
Being aware of these issues can help you navigate and troubleshoot effectively, ensuring smoother collaboration during your Zoom sessions.
Fixing Annotation Visibility Issues
If you find that annotation tools aren't visible during your Zoom session, it's vital to troubleshoot quickly to keep the discussion flowing.
First, check if you're the host or have the necessary permissions to use annotations. If you're not the host, ask them to enable the annotation feature.
Next, verify you've selected the correct screen or whiteboard to annotate. Sometimes, switching between screens can help refresh the tools.
If issues persist, restart your Zoom application or update it to the latest version. You can also check your device settings to confirm that screen sharing permissions are granted.
Frequently Asked Questions
Can I Save Annotated Files After a Zoom Meeting?
Yes, you can save annotated files after a Zoom meeting. Just click on the "Save" option during the session. It'll allow you to keep your annotations for future reference or sharing with others.
Are Zoom Annotations Available on Mobile Devices?
Yes, Zoom annotations are available on mobile devices, but the features might be limited compared to desktop. You can still share your screen and draw or highlight, enhancing collaboration on the go.
How Do I Clear Annotations During a Session?
To clear annotations during a session, simply click the "Clear" button on the toolbar. You can choose to clear all annotations or just your own. This keeps your screen clean and focused for everyone involved.
Can Participants Annotate Without Being Granted Permission?
No, participants can't annotate without permission. You'll need to enable the annotation feature in your settings and grant access to participants during the meeting. Otherwise, they won't have the ability to annotate on the screen.
Are There Any Limitations on Annotation Tools?
Yes, there are limitations on annotation tools in Zoom. You can't use them in breakout rooms unless enabled. Additionally, features might vary depending on your account type, so check your settings for full functionality.