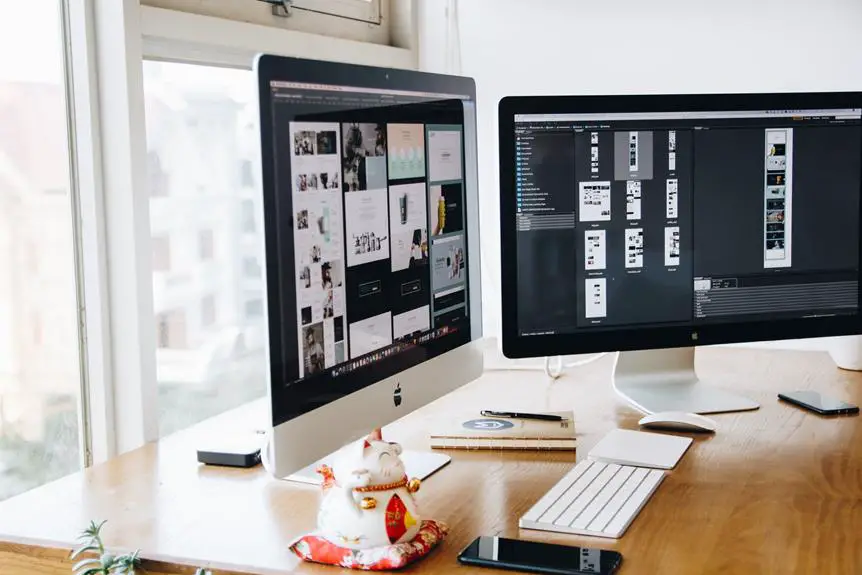You need more workspace in your home office, and setting up 3 screens can be the solution. With the right guidance, you can master the art of configuring multiple monitors for maximum productivity.
Selecting the right monitors, configuring your hardware, and setting up display preferences are the key steps to creating an efficient multi-screen setup.
This guide will walk you through the process, empowering you to optimize your workspace and workflow.
Key Takeaways
- Increased productivity
- Efficient multitasking
- Enhanced organization
- Improved workflow
Selecting the Right Monitors
Choosing the right monitors is crucial for setting up a productive three-screen home office workspace. Finding the right size is key. You need to ensure that the monitors are large enough to display multiple windows comfortably without straining your eyes, but not so large that they overwhelm your workspace. For most users, a 24- to 27-inch monitor is a good starting point. However, if you have the space and budget, consider going bigger for the central monitor, such as a 32-inch, to serve as your primary screen.
Once you have the right size, adjusting monitor angles is the next step. Position the side monitors at a 30 to 40-degree angle, ensuring they're angled towards you. This setup minimizes head movement and neck strain. The central monitor should be directly in front of you, at eye level, and slightly tilted upwards. This arrangement reduces the need to crane your neck or strain your eyes.
Configuring Your Hardware
To set up 3 screens in your home office, first, ensure that your hardware supports multiple monitor connections. Check if your graphics card has enough video outputs to support three monitors. Most modern graphics cards have multiple ports, such as HDMI, DisplayPort, and DVI, which can be used to connect your monitors. After confirming compatibility, set up your monitors in a way that provides an ergonomic and efficient workspace. Position the screens so that they're at eye level and angled slightly inward to reduce strain on your neck and eyes.
Next, you'll need to set up cables to connect your monitors to your computer. Depending on the ports available on your graphics card and monitors, you may need HDMI, DisplayPort, or DVI cables. Ensure that the cables are securely connected to both the computer and the monitors to avoid any display issues.
Once your monitors are connected, adjust the brightness and color settings to ensure a consistent display across all screens. This will help reduce eye fatigue and create a more comfortable working environment.
With your hardware properly configured, you'll be ready to enjoy the productivity benefits of a triple monitor setup in your home office.
Setting Up Display Preferences
Adjusting the display preferences on your three screens can significantly enhance your productivity in your home office.
Start by adjusting the resolution of each screen to ensure a consistent and sharp display. This will prevent any mismatched visuals across the screens and provide a seamless viewing experience.
Next, configure the orientation of your screens to match your workflow. For example, setting one screen in portrait mode can be beneficial for reading lengthy documents or coding, while landscape mode may be more suitable for spreadsheets and design work.
Consider adjusting the color settings to reduce eye strain and improve readability, especially during long work sessions. Experiment with brightness, contrast, and color temperature to find the optimal balance for your comfort.
Lastly, align the position of your screens to minimize neck strain and maximize accessibility. By customizing the layout and display preferences of your three screens, you can create an ergonomic and efficient workspace that enhances your overall productivity.
Frequently Asked Questions
What Are the Best Ergonomic Practices for Using Multiple Screens in a Home Office Setup?
Position your screens at eye level to reduce strain. Create an ergonomic setup by maintaining a neutral posture. Boost productivity with increased screen real estate, but be mindful of potential distractions and eye fatigue.
How Can I Minimize Cable Clutter When Setting up Multiple Screens in My Home Office?
To minimize cable clutter when setting up multiple screens in your home office, focus on cable management and organization. Use space-saving desk arrangements and cable clips to keep cords tidy and out of the way for a clean and efficient workspace.
Are There Any Specific Software or Apps That Can Optimize the Use of Multiple Screens in a Home Office?
To optimize multiple screens in your home office, consider both hardware and software for multi-screen compatibility. Streamline workflow and boost multitasking efficiency with apps like DisplayFusion or UltraMon, designed for maximizing the potential of multiple displays.
Can I Use Different Brands or Sizes of Monitors in a Multi-Screen Setup, or Should They All Be Identical?
Yes, you can use different brands or sizes of monitors in a multi-screen setup. However, there may be compatibility concerns, especially with display resolution and graphic card support. It's best to ensure compatibility for optimal performance.
Are There Any Potential Drawbacks or Challenges to Consider When Using Multiple Screens in a Home Office, Such as Eye Strain or Distractions?
When using multiple screens in your home office, consider productivity tips like screen placement to maximize efficiency. To avoid eye strain and distractions, take regular breaks, adjust screen brightness, and use blue light filters.