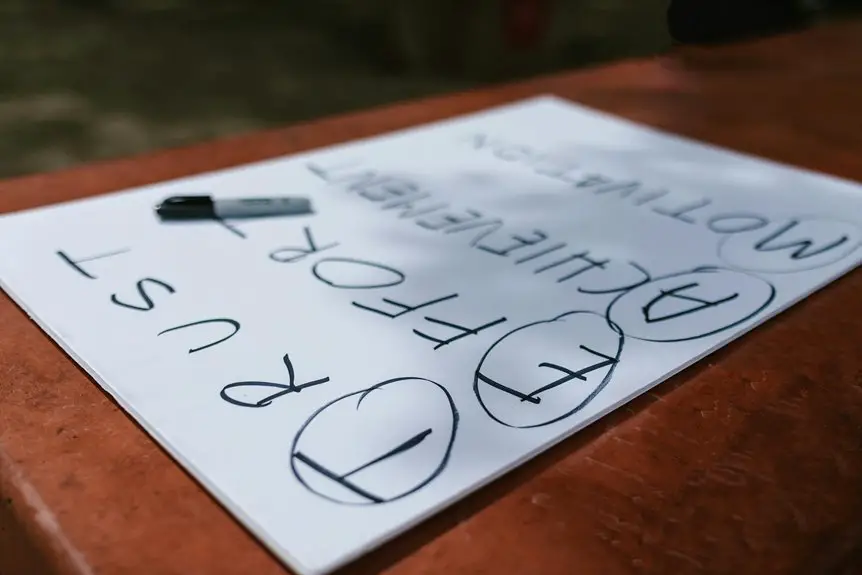If you're looking to boost your productivity, mastering keyboard shortcuts can be a game-changer. By integrating these time-saving techniques into your daily routine, you can navigate your tasks with greater speed and efficiency. Whether you're a Windows user, a Mac enthusiast, or someone who frequently uses Microsoft Office, there's a shortcut for you. Curious about which shortcuts will make the most impact on your workflow?
Table of Contents
Key Takeaways
- Master essential shortcuts for your operating system, like Ctrl + C/V for Windows or Command + C/V for macOS, to enhance productivity.
- Utilize Microsoft Office shortcuts, such as Ctrl + S and Ctrl + B, to streamline document editing and save time during tasks.
- Enhance web browsing efficiency with shortcuts like Ctrl + T for new tabs and Ctrl + Shift + T to reopen closed tabs.
- Customize keyboard shortcuts to align with your workflow, making navigation faster and reducing repetitive strain.
- Incorporate shortcuts into daily routines to boost efficiency and minimize reliance on the mouse for various tasks.
Essential Keyboard Shortcuts for Windows Users
When you want to boost your productivity on Windows, knowing essential keyboard shortcuts can make all the difference. Instead of fumbling with your mouse, use shortcuts to streamline your tasks.
For instance, pressing Ctrl + C copies selected text, while Ctrl + V pastes it where you need. Want to switch between open applications? Just hit Alt + Tab.
To quickly open the Task Manager, use Ctrl + Shift + Esc. If you need to take a screenshot, Windows + Print Screen saves it directly to your Pictures folder.
Must-Know Shortcuts for Macos
If you're using macOS, mastering keyboard shortcuts can significantly enhance your workflow.
These shortcuts let you navigate your system more efficiently and save time on everyday tasks. Here are four must-know shortcuts that'll boost your productivity:
- Command + C: Copy selected items.
- Command + V: Paste copied items.
- Command + Tab: Switch between open applications quickly.
- Command + Space: Open Spotlight Search for quick access to files and apps.
Incorporating these shortcuts into your daily routine can streamline your work processes, allowing you to focus on what's important.
Try them out and see how they transform your macOS experience!
Handy Shortcuts for Microsoft Office Applications
While working in Microsoft Office applications, utilizing keyboard shortcuts can dramatically improve your efficiency and productivity. Here are some handy shortcuts you should definitely try:
| Action | Shortcut | Application |
|---|---|---|
| Save Document | Ctrl + S | Word, Excel, PowerPoint |
| Bold Text | Ctrl + B | Word, Excel |
| Open File | Ctrl + O | Word, Excel, PowerPoint |
Using these shortcuts can save you time and help you navigate your tasks smoothly. Instead of reaching for the mouse, you'll find that your workflow becomes more streamlined. So, give these shortcuts a shot, and watch your productivity soar in Microsoft Office!
Power User Shortcuts for Web Browsers
After boosting your efficiency in Microsoft Office, it's time to enhance your web browsing experience.
Mastering these power user shortcuts will save you time and streamline your workflow:
- Ctrl + T: Open a new tab instantly, so you can keep your research organized.
- Ctrl + Shift + T: Reopen your last closed tab, just in case you accidentally closed something important.
- Ctrl + L: Jump straight to the address bar to quickly enter a new URL or search term.
- Ctrl + Tab: Cycle through your open tabs, making it easy to switch between pages without using your mouse.
With these shortcuts, you'll navigate your browser like a pro and maximize your productivity.
Customizing Keyboard Shortcuts for Enhanced Efficiency
Customizing keyboard shortcuts can significantly enhance your efficiency, especially when you tailor them to fit your specific workflow. Instead of relying on default settings, take the time to create shortcuts that align with your most frequent tasks. This way, you can navigate through applications faster and reduce repetitive strain.
Here's a simple table to help you visualize potential custom shortcuts:
| Task | Default Shortcut | Custom Shortcut |
|---|---|---|
| Copy | Ctrl + C | Ctrl + Shift + C |
| Paste | Ctrl + V | Ctrl + Shift + V |
| Save | Ctrl + S | Ctrl + Alt + S |
| Undo | Ctrl + Z | Ctrl + Shift + Z |
Experiment with different combinations until you find what feels most intuitive for you. Happy customizing!
Frequently Asked Questions
Can Keyboard Shortcuts Improve My Typing Speed?
Absolutely! By using keyboard shortcuts, you streamline your workflow and reduce the time spent on repetitive tasks. This efficiency helps you focus more on typing, ultimately boosting your speed and overall productivity.
Are There Shortcuts for Mobile Devices?
Yes, there are shortcuts for mobile devices! You can often use gestures, voice commands, and specific key combinations to speed up tasks. Familiarizing yourself with these can significantly enhance your efficiency while using your device.
How Can I Memorize Shortcuts Effectively?
To memorize shortcuts effectively, practice them regularly, create flashcards, and group similar shortcuts together. Visualize their use in real tasks, and try setting reminders to reinforce learning. Consistency makes a big difference in retention!
Do Keyboard Shortcuts Vary by Application?
Yes, keyboard shortcuts do vary by application. Each program often has its own unique set of shortcuts tailored to its functions, so you'll need to familiarize yourself with the specific ones for each application you use.
What Are the Benefits of Using Shortcuts?
Using shortcuts saves you time, boosts efficiency, and reduces repetitive strain. You'll navigate applications faster, focus more on tasks, and improve your overall productivity. Plus, mastering them can make your workflow feel seamless and enjoyable.